Monitoring With Flower
Accessing the Flower Web Interface
Once the installation of Blurit is complete, Flower's web interface is accessible at:
http://<your-server-address>/flowerUse the username and password configured during the installation of Blurit to log in.
Overview of the Interface
The Flower interface provides an intuitive way to monitor and manage Celery tasks and workers in real-time. Below is a detailed breakdown of the key sections and columns in the interface.
Dashboard: Monitoring Workers Overview
The Dashboard tab in Flower provides an overview of all Celery workers currently running. This page allows you to quickly monitor worker states and performance.
Column Descriptions
Worker Name
Displays the unique name of each worker. Typically, the name is prefixed with
celery@followed by a unique identifier (often based on the hostname).Example:
celery@18e5d5189283.
Status
Indicates the current status of the worker.
Online: The worker is active and communicating with the broker.
Offline: The worker is not responding or has been stopped.
Active
The number of tasks currently being processed by this worker.
A high value here relative to the worker’s capacity could indicate overload.
Processed
The total number of tasks processed by the worker since it started.
Failed
The total number of tasks that have failed on this worker.
A high number may indicate recurring issues with specific tasks or code.
Succeeded
The total number of tasks successfully executed by the worker.
Retried
The number of tasks that were retried after encountering a temporary error.
Load Average
The system's average load (CPU, memory) for the container or machine running the worker.
Format:
1 min, 5 min, 15 min.Example:
0.19, 0.08, 0.08indicates a low load across all three timeframes.
Available Actions
Search Bar: Use the search bar in the top-right corner to filter workers by name or other attributes. This is helpful when managing many workers.
Refresh: Click the Refresh button to update the data displayed on the dashboard.
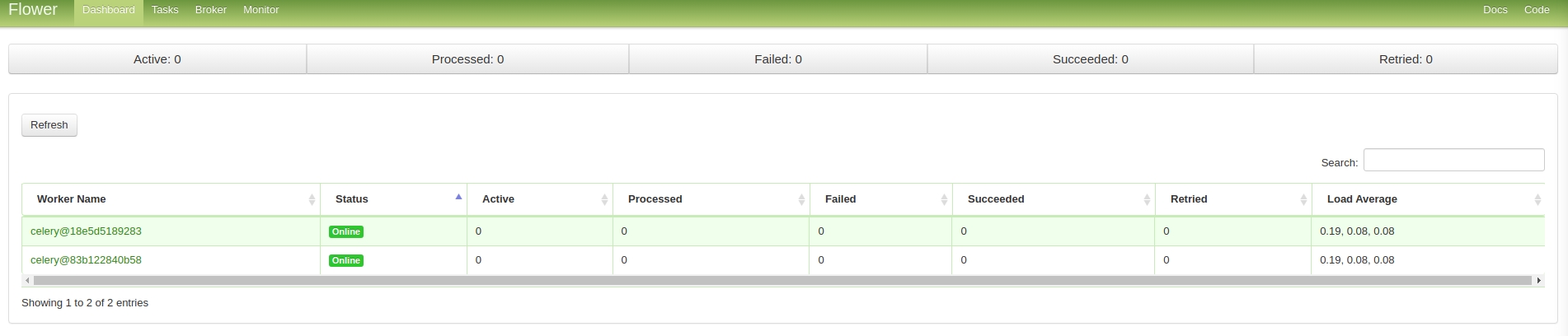
Tasks: Monitoring and Managing Individual Tasks
The Tasks tab in Flower allows you to monitor the state and details of individual Celery tasks in real-time. This tab is especially useful for diagnosing specific issues or analyzing task performance.
Column Descriptions
Name
The name of the task, as defined in your Celery code.
Example:
blurit.image.This typically corresponds to a function or method in your application.
UUID
A unique identifier for each task, useful for debugging or referencing specific tasks.
Example:
c2e583bc-1dc9-4193-9df5-fe412aa0b180.
State
The current state of the task.
Common states include:
PENDING: The task is waiting to be executed.
STARTED: The task is currently running.
SUCCESS: The task has completed successfully.
FAILURE: The task execution failed.
Example in the screenshot: SUCCESS.
args
The positional arguments passed to the task when it was executed.
Example:
()(no positional arguments in this case).
kwargs
The keyword arguments (named parameters) passed to the task.
Example:
jsonCopier le code{ "input_image": {"protocol": "file", "path": "input/1732010550292-480.jpg"}, "output_image": {"protocol": "file", "path": "output/878ac326-2b6c-482e-9888-e4346d285ad0.jpg"}, "lifespan": 3600 }
Result
The result returned by the task after execution.
Example (summary):
jsonCopier le code{ "input_image": {"protocol": "file", "path": "input/1732010550292-480.jpg"}, "output_image": {"protocol": "file", "path": "output/878ac326-2b6c-482e-9888-e4346d285ad0.jpg"}, "chronos": {"total": 2.219586, "childs": {...}} }
Received
The timestamp when the task was received by the worker.
Example:
2024-11-19 10:02:30.472.
Started
The timestamp when the task started execution.
Example:
2024-11-19 10:02:30.478.
Runtime
The total time the task took to execute, in seconds.
Example:
2.733.
Worker
The Celery worker that executed the task.
Example:
celery@83b122840b58.
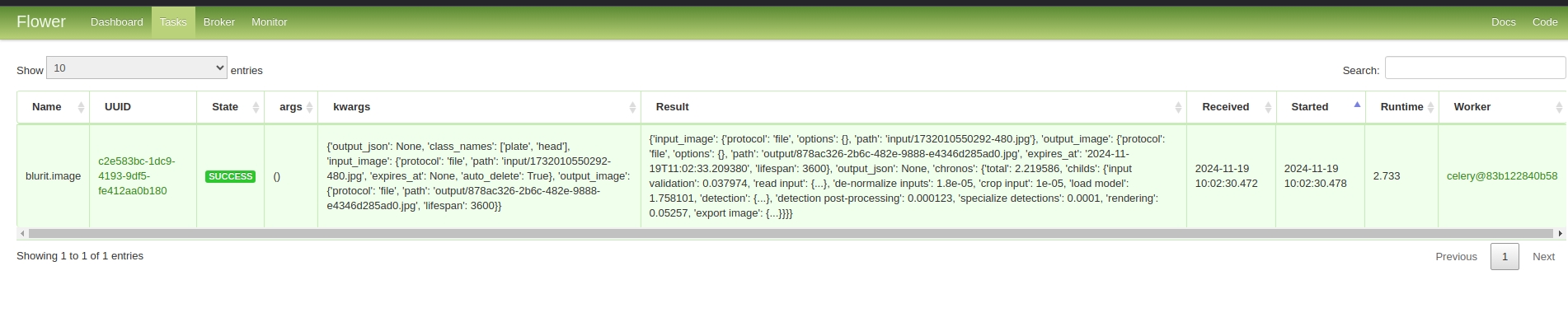
Usage Tips
Search for Tasks
Use the search bar to filter tasks by UUID, Name, or State. This is especially helpful when dealing with large numbers of tasks.
Diagnose Failures
For tasks in the FAILURE state, the
kwargsandResultcolumns provide valuable details about what went wrong.
Performance Optimization
Use the
Runtimecolumn to identify tasks that take a long time to execute, which may need optimization.
Input and Output Validation
The
kwargsandResultcolumns are also useful for verifying the input and output data of specific tasks.